How to Whitelist the Radiant Professionals Alliance
It has come to our attention recently that many of our members are not receiving the important information that we send out via mass emails on a regular basis. Due to the volume and frequency of our email blasts, we have become identified as spammers. By definition, the RPA is in fact not a spammer per se, but it is impossible for most email servers to discern the difference between us and a true spammer.
For that reason, we are sending the following information out on how to “white list” the RPA so that you can receive the important information that we provide to our members. Below you will see a list of the most common email services on the internet today, and the procedures necessary to ensure that our information gets delivered to your in box, and not to your spam/junk email box. I have also found that it pays to go through your Junk Email folder every once in a while. You never know what gems may be waiting to be discovered.
As always, we are here to support you, our members, and if you ever have a problem, please feel free to reach out to myself or Denise, and we will do whatever we can to help you.
We want to reach you! To ensure delivery of electronic communications from Radiant Professionals Alliance, please follow the relevant whitelisting steps below.
Sincerely,
The Staff of the RPA
Les Nelson les.nelson@radiantpros.org
Denise Voorhees denise.voorhees@radiantpros.org
Desktop level whitelisting is quick and easy and only needs to be done one time, but every email program does it slightly differently.
Android Devices – Samsung, Google Nexus, others
1. In the default email client, touch the picture of the sender
AOL mail
1. Click Contacts in the right toolbar
2. Click Add Contact
3. Enter @radiantprofessionalsalliance.org and additional information if you wish
4. Click Add Contact button in the popup to finish
or
1.Find a message from the sender you want to whitelist
2.Right-click on the sender’s From name and choose “Add to Contacts” from the menu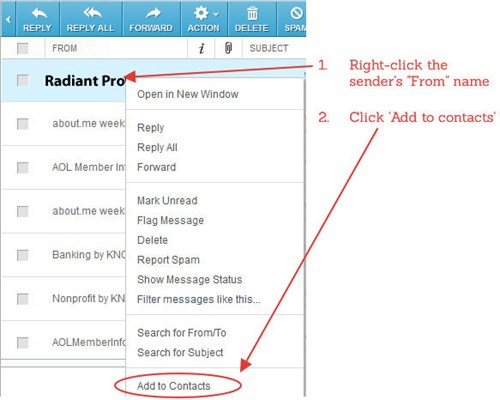
Apple Mail
1. Click @radiantprofessionalsalliance in the header of the message you’re viewing
2. Click Add to finish
Comcast
1. Click Preferences from the menu
2. Click Restrict Incoming Email
3. Click Yes to Enable Email Controls
4. Click Allow email from addresses listed below
5. Enter @radiantprofessionalsalliance.org you want to whitelist
6. Click Add
7. Click Update to finish
Earthlink
1. Click Address Book
2. Click Add Contact
4. Save radiantprofessionalsalliance.org as a contact
5. Click save
Gmail
1. Open an email from the sender that you want to whitelist
2. Click on the little down-pointing-triangle-arrow next to “reply"
3. Click Add to contacts list to finish
or
1.Find a message from the sender you want to whitelist
2.Hover your cursor over the Sender name and wait for a menu to pop up
3.Click ‘Add to contacts’ in the menu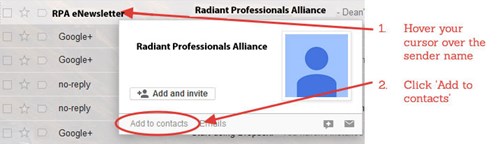
iOS Devices – iPad, iPhone, iPod Touch
1. On any message, tap the sender and add to either a new contact or an existing contact
Microsoft Outlook 2003
1. Open the email message from the sender you want to add to your address book
2. Right-click Click here to download images in the gray bar at the top of the message
3. Click Add Sender to Senders Safe List to finish
Outlook/Hotmail/Windows Live & MSN (Web Email):
1.Find and select a message from the sender you want to whitelist
2.Click ‘Add to contacts’ (next to the From name and address in the Preview pane)
Outlook 2007
1. Right-click on the email you received (in the list of emails)
2. Click Junk E-mail
3. Click Add Sender to Safe Senders List to finish
or
1.From your inbox, select a message from the sender you wish to whitelist
2.Select ‘Actions’ and then ‘Junk Email’
3.Click ‘Add Sender to Safe Senders List’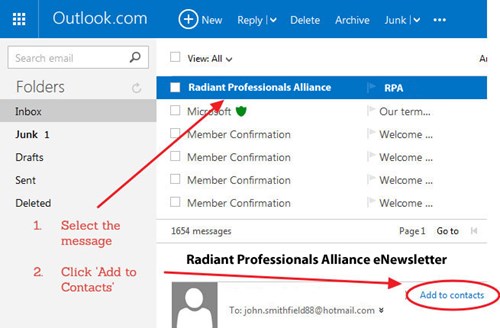
Outlook 2010
1. Click the Home tab
2. Click Junk
3. Click Junk E-mail Options
4. Click Safe Senders
5. Click Add
6. Enter @radiantprofessionalsalliance.org and additional information if you wish
7. Click OK to finish
or
1.On the Home tab of the ribbon, click the ‘Junk’ button and then choose ‘Junk Email Options…’ from the menu
2.Select the ‘Safe Senders’ tab and click ‘Add’ and enter an e-mail address or Internet domain name to be added to the list box, and then click OK
3.Enter an e-mail address or domain name for the sender you want to whitelist and then click OK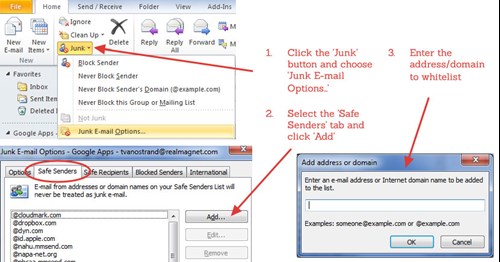
Add these RPA domains:
@radiantprofessionalsalliance.org and @radiantpros.org
Mac Mail
1. Click Address Book
2. Click File
3. Click New Card
4. Enter @radiantprofessionalsalliance.org and additional information if you wish
5. Click Edit to finish
Mozilla Thunderbird for PC
1. Click Address Book
2. Make sure Personal Address Book is highlighted
3. Click New Card. This will launch a New Card window that has 3 tabs: Contact, Address & Other
4. Under Contact, enter @radiantprofessionalsalliance.org and additional information if you wish
5. Click OK to finish
Mozilla Thunderbird for Mac
1. Click Address Book.
2. Make sure Personal Address Book is highlighted.
3. Click New Card. This will launch a New Card window that has 3 tabs: Contact, Address & Other.
4. Under Contact, enter @radiantprofessionalsalliance.org and additional information if you wish.
5. Click OK to finish
NetZero
1. Click the Address Book tab on the top menu bar
2. Click Contacts
3. Click Add Contact
4. Enter @radiantprofessionalsalliance.org and additional information if you wish
5. Click Save to finish
Windows Live Hotmail
1. Open an email from the sender that you want to whitelist
2. Click Add to contacts next to @radiantprofessionalsalliance.org to finish
Yahoo! Mail
1. Open the email message from the sender you want to add to your address book
2. Click Add to contacts next to @radiantprofessionalsalliance.org
3. On the Add Contact popup, add additional information if needed
4. Click Save to finish
or
1.Find a message from the sender you want to whitelist
2.Right-click on the sender’s From name and choose “Add Sender to Contacts” from the menu
3.In the ‘Add to Contacts’ dialog box, verify that the sender information is correct and click the ‘Save’ button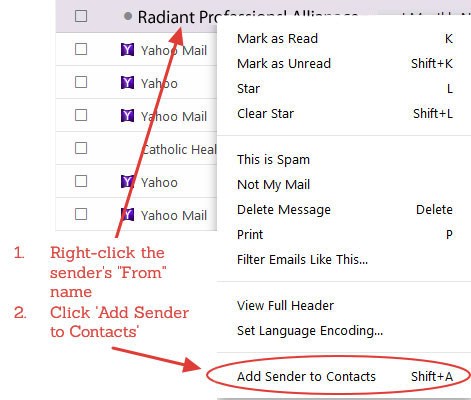
Server Level Whitelisting
RPA's Domain, ‘Return Path’ address and IP addresses.
IP Addresses: 12.237.255.3
Domain: http://www.radiantprofessionalsalliance.org
Return: bounce@radiantprofessionalsalliance.org
Please add our news@RadiantProfessionalsAlliance.org address to your “safe sender” or “trusted sender” list.
SPAM FILTERS
Norton AntiSpam:
1.In the Norton product main window, click ‘Settings’
2.In the ‘Settings’ window, under ‘Detailed Settings’, click ‘AntiSpam’
3.On the ‘Filter’ tab, in the ‘Allowed List’ row, click ‘Configure’
4.In the ‘Allowed List’ window, click ‘Add’
5.In the ‘Add Email Address’ dialog box, in the ‘Address Type’ drop-down list, select the address type
6.Select either ‘Domain’ or ‘Address’
7.Enter the domain name or email address to be whitelisted
8.Click ‘OK’
9.In the ‘Allowed List’ window, click ‘Apply’
10.Click ‘OK’
Barracuda Networks:
1.Click ‘Add Sender Policy’ and fill in the domain name or email address
2.Select ‘Exempt’ from the ‘Policy’ drop-down and then click the ‘Add’ button to save the new policy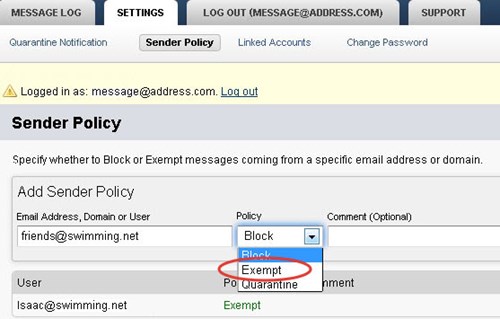
Cloudmark DesktopOne:
1.Open the Accounts window (Using the Accounts window)
2.Next to the account where you receive messages from this sender, click ‘Configure….’ to open the ‘Account Settings’ window
3.In the ‘Account Settings’ window, choose the ‘Approved Senders’ tab
4.Click the add (+) button to open the ‘Edit Approved Senders’ window
5.In the ‘Edit Approved Senders’ window, enter the domain name or email address to be whitelisted
6.Click ‘OK’ to save the new setting and close the ‘Edit Approved Senders’ window
7.Click ‘OK’ to close the ‘Account Settings’ window